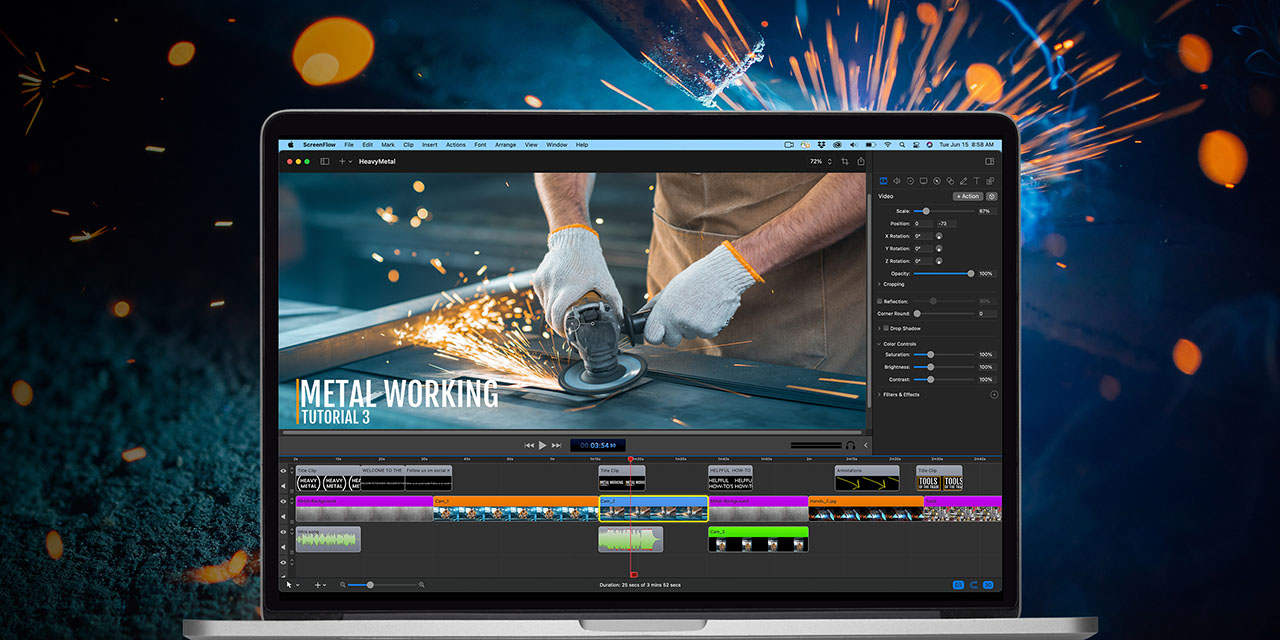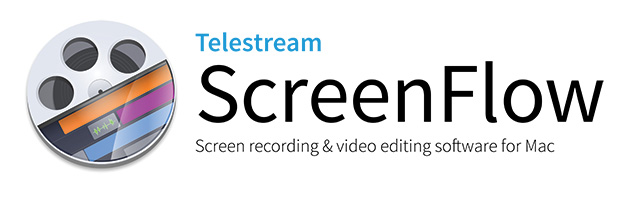ScreenFlow を使う理由
Mac には、スクリーンショット機能や QuickTime Player を使って画面収録ができます。また、無料の iMovie アプリケーションを使えば映像編集も可能です。しかし、なぜ有料の ScreenFlow を使うべきなのでしょうか?
実は、ScreenFlow には Mac の標準的な画面収録機能や iMovie では実現できない多くのメリットがあります。
| 機能比較 | ScreenFlow | Mac 標準機能 画面収録 (or QuickTime Player) + iMovie |
|---|---|---|
| 価格 | 有料 | 無料 |
| 収録対象 | 画面、Webカメラ | 画面、Webカメラ |
| 収録範囲 | 画面全体 or 一部分 | 画面全体 or 一部分 |
| 複数画面の収録 | ○ | × |
| マウスポインタの動作の記録 | ○ | ○ |
| キーボード操作の記録 | ○ | × |
| iPhone 画面/音声の収録/録音 | ○ | ○ |
| 録音対象 | マイク音声、システム音声 | マイク音声、システム音声 |
| システム音声をアプリケーションごとに録音 | ○ | × |
| 編集の操作感 | Premiere Pro, FCP7 ライクな操作感 | FCPX ライクな操作感 |
| 基本的なビデオ編集 | ○ | ○ |
| ビデオレイヤーの枚数 | 20 以上 | 2 |
| 記録したマウスポインタの編集 | マウスカーソルの拡大表示縮小、非表示、 クリック時のエフェクト、効果音 |
× |
| 記録したキーボード操作の編集 | ○ | × |
| ビデオの速度調整 | ○ | ○ |
| ビデオ内部分のズーム | ○ | × |
| マスク機能 | ○ | × |
| 音量の自動調節機能 | ○ | ○ |
| オーディオノイズ、イコライザ | ○ | ○ |
| ビデオエフェクトとトランジション | ○ | × |
| 出力形式 | MOV, MP4, GIF, JPG, PNG | MOV, MP4, JPEG, PNG |
| 日本語対応 | ○ | ○ |
| キーボードショートカット | ○ | ○ |
まとめ
ScreenFlow の優れた点は、緻密な編集が可能なことです。
マウスポインタの操作や、個別アプリケーションの録音・ミキシング機能は非常に便利です。たとえば、LINE の通知音が画面収録中に鳴っても、後から削除できるのは非常に便利です。
つまり、ScreenFlow の収録機能は、編集を前提とした設計となっています。
もし単純に画面収録を使用するだけや簡単なトリミング編集だけで十分な場合は、Mac の標準機能やアプリケーションで問題なく行えます。しかし、より高度なレベルの動画を手軽に作成したい場合には、ScreenFlow はおすすめです。
ScreenFlow について、よくある質問
1 ライセンスで何台までの Mac にインストールできますか?
インストールに制限はありませんが、1 ライセンスでアクティベーション可能な Mac は 1 台までです。1 ライセンスで複数台の Mac での同時使用はいただけません。
NDI は使用できますか?
ご使用いただけません。NDI ソースは、NDI Virtual Input をご使用いただくと取得できますが、ScreenFlow での収録は行えません。
ショートカットキーは利用できますか?
はい、ご利用いただけます。ショートカットの一覧は、https://www.telestream.net/pdfs/technical/ScreenFlow-6-Shortcuts.pdf よりご確認いただけます。
おすすめのショートカットキーはありますか?
下記ショートカットをご使用いただくと効率的な編集が行なえます。ぜひお試しください。
- T : クリップを分割 (左側を選択したまま分割)
- Shift + T : クリップを分割 (右側を選択したまま分割)
- Command + Backspace : 現在のイン点アウト点間でリップル削除
ショートカットキーを変更したいです。
メニューバー > ScreenFlow > 環境設定 > ショートカット から変更可能です。ショートカットセットを作成し、書き出し・読み込みも行えます。
既に他の編集ソフトウェアの操作に慣れている場合、ショートカットキーを合わせると混乱なく編集できてお勧めです。
キーボード操作の記録時に装飾キーがアイコンで表示されてしまいます。表記をアイコンではなく文字列にしたいのですが変更できますか?
例 : Shift キーを(上矢印) ではなく「Shift」と文字で書きたい。
残念ながら変更できません。